 L’idée trottait dans ma tête depuis un moment, j’avais d’ailleurs installé OpenCPN sur ma Raspberry Pi (version 1) à l’automne dernier. Ca fonctionnait, c’était sans doute utilisable, mais la bête n’était pas non plus très rapide. Avec la sortie de la version 2 de la Raspberry, plus puissante, j’étais curieux de voir ce que ça donnait, et cette fois ci, ça devient une vraie solution économique pour remplacer un ordinateur portable à bord. Rentrons dans le détail…
L’idée trottait dans ma tête depuis un moment, j’avais d’ailleurs installé OpenCPN sur ma Raspberry Pi (version 1) à l’automne dernier. Ca fonctionnait, c’était sans doute utilisable, mais la bête n’était pas non plus très rapide. Avec la sortie de la version 2 de la Raspberry, plus puissante, j’étais curieux de voir ce que ça donnait, et cette fois ci, ça devient une vraie solution économique pour remplacer un ordinateur portable à bord. Rentrons dans le détail…

Mais d’abord, qu’est-ce qu’une Raspberry Pi ? C’est un ordinateur bon marché (moins de 40€) et qui tient sur un seul circuit imprimé de la taille d’une carte de crédit (en plus épais du fait de la connectique). Sans rentrer dans tous les détails, on a à bord un processeur ARM (le même que sur la plupart des smartphones), une puce vidéo capable d’afficher du Full HD sur sortie HDMI ou composite VGA, des ports USB, quelques ports d’entrée sortie (un peu comme sur une carte Arduino) et une sortie son. Le système d’exploitation (linux) est installé sur une carte micro SD. La Raspberry Pi est alimentée par un port micro USB, en 5v et 600mA (3,5w). On trouve sur le web des écrans qui fonctionnent sur du 12v avec une consommation de l’ordre de 5w. En résumé, c’est un ordinateur tout en un très petit, très bon marché, et très peu consommateur en énergie.
La Raspberry Pi 2 est bien plus puissante que le premier modèle, pour un prix resté identique, ne vous trompez pas de modèle si vous souhaitez vous en offrir une.
J’étais donc parti pour réinstaller OpenCPN sur ma Raspberry, quand je suis tombé sur un système tout en un et avec tout de pré-configuré pour faire une station de nav : OpenPlotter.
OpenPlotter fourni, avec tout de préinstallé un système avec OpenCPN (avec tous les plugins utiles), ZyGrib et un outil pour récupérer les données NMEA du bateau (liste des features ici). On peut également acheter sur leur site les accessoires qui permettront d’avoir un GPS, un récepteur AIS, un convertisseur NMEA, un dongle Wifi et un hub USB alimenté pour brancher le tout. L’avantage est ici d’avoir un système complet déjà configuré, on ne s’arrache pas les cheveux à trouver les drivers ou le fichier de config qui fera marcher l’ensemble. Et puis, le business model de l’éditeur est basé sur les dons et la vente de ces accessoires. C’est un gros boulot, autant remercier ceux qui travaillent dessus. Pour être entré en contact avec eux, ils travaillent sur un boitier étanche pour la raspberry et devraient également proposer un écran, mais sans s’engager sur une date pour ces éléments.
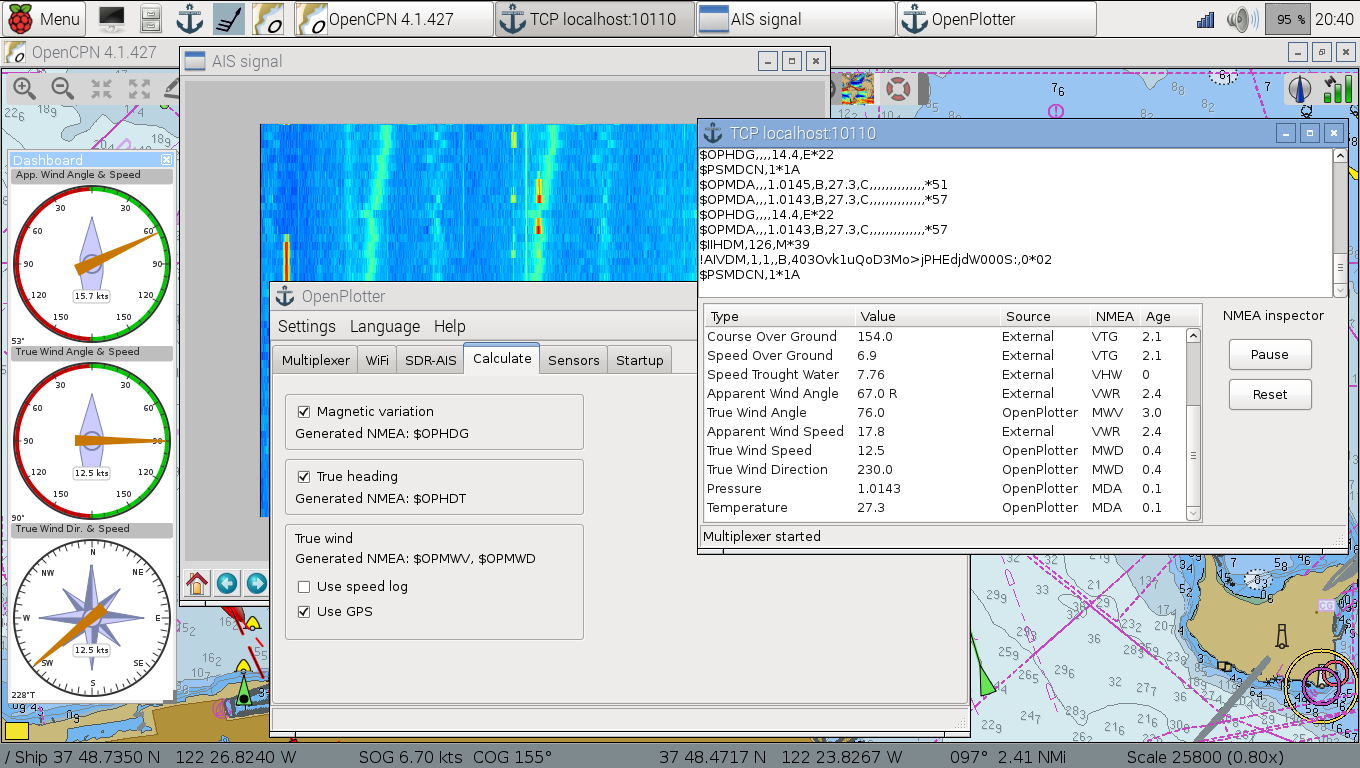
Je n’ai pas encore fait l’acquisition de ces accessoires, mais j’ai installé OpenPlotter pour le tester, et surtout tester la réactivité du système. Et c’est très réactif !
Installation
Il vous faut pour installer tout ça :
- Une Raspberry Pi 2
- Une carte SD rapide et avec suffisamment de stockage pour contenir le système et les cartes (la mienne est class 10 avec 8Go)
- Un moniteur HDMI (ou une TV)
- Un clavier et une souris
Première étape, il vous faut télécharger l’image disque du système sur votre ordinateur (pas encore sur la Raspberry à cette étape), le lien se trouve sur cette page http://www.sailoog.com/en/blog/download-openplotter-rpi-v050-pre-release. Le téléchargement peut se faire via le site Mega, il faut cliquer sur le petit lien « Télécharger via le navigateur » (et pas avec MEGASync). Mais il est également possible de télécharger le fichier à l’aide d’un torrent pour ceux qui sont rompus à ce mode de transfert.
Une fois le fichier téléchargé (openplotter_rpi_v0.5.0.img.zip) il faut le décompresser, vous devez alors avoir sur votre disque le fichier openplotter_rpi_v0.5.0.img. C’est ce qu’on appelle une image disque, c’est en fait octet pour octet une image fidèle de ce qui sera sur le disque (en fait la carte SD) de la Raspberry Pi. On ne peut pas simplement déplacer le fichier sur la carte SD avec un explorateur de fichiers, il faut écrire cette image sur la carte, octet par octet avec les outils adéquats.
La procédure pour ce faire est décrite sur cette page : https://www.raspberrypi.org/documentation/installation/installing-images/ il y a une procédure par type de système d’exploitation (Windows, Os X, Linux), suivez la procédure qui colle avec votre ordinateur.
Une fois que vous avez votre image sur la carte SD, insérez la dans la Raspberry Pi, branchez votre clavier, souris, moniteur et l’alimentation sur votre Raspberry Pi (et si vous avez un cable ethernet, ou un dongle Wifi, ne vous en privez pas). Allumez le tout.
Le système démarre et on arrive sur une interface fenêtrée. Il reste un peu de configuration à faire, et il existe une procédure http://sailoog.dozuki.com/Guide/Downloading+and+Installing+OpenPlotter+RPI/4 sous forme de captures d’écran que je vais détailler ici.
Lancez depuis le Menu raspi-config qui est dans le sous-menu Préférences, ici placez vous avec les flèches du clavier (la souris n’a pas d’effet sur cette interface) sur « Expand Filesystem » et validez en appuyant sur la touche Enter du clavier. Vous verez quelques lignes de commandes défiler, c’est normal. Cette opération vous permettra d’utiliser toute la capacité de votre carte SD.
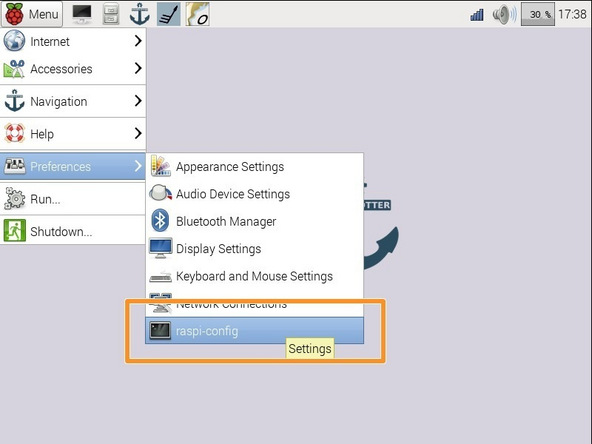
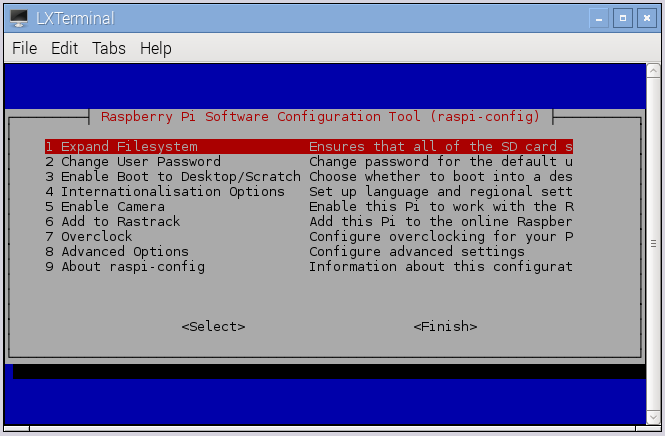
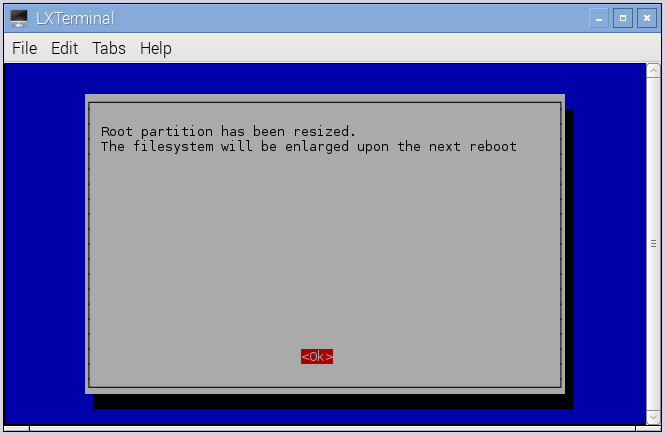
Puis, sélectionnez l’entrée « Internationalization Options », puis « Change Locales », par défaut le système est en anglais, sélectionnez avec les flèches du clavier dans la liste (qui est très longue) fr_FR.UTF-8, appuyez sur la barre d’espace pour avoir une étoile sur la ligne. Dans un deuxième temps, on vous demande de choisir la langue par défaut, déplacez la sélection sur fr_FR.UTF-8 et validez avec la touche Enter. Vous aurez ensuite un système en français.
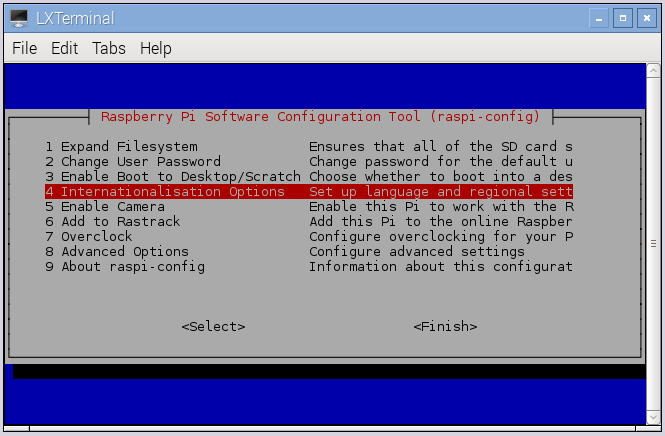
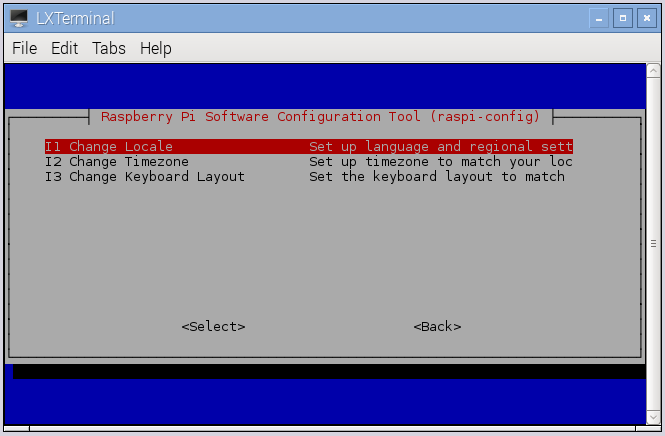
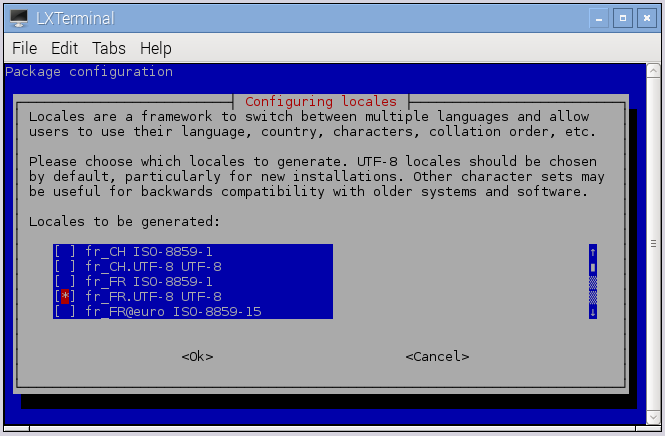
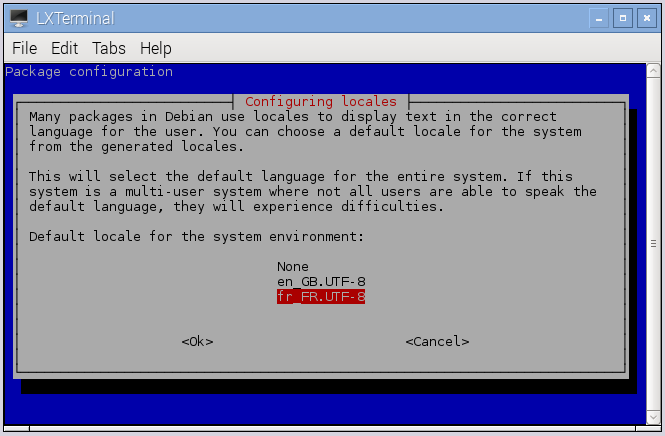
Il faut ensuite changer le fuseau horaire, toujours dans « Internationalization Options », sélectionnez « Change Timezone », l’assistant vous demande de choisir votre continent puis la ville de votre fuseau horaire (dans notre cas, c’est « Paris »).
Enfin, il faut spécifier le clavier qu’on utilise, je ne peux pas le savoir pour vous, mais ce sera fort probablement un « Generic 105-key (intl) PC », avec un Keyboard layout « Français ».
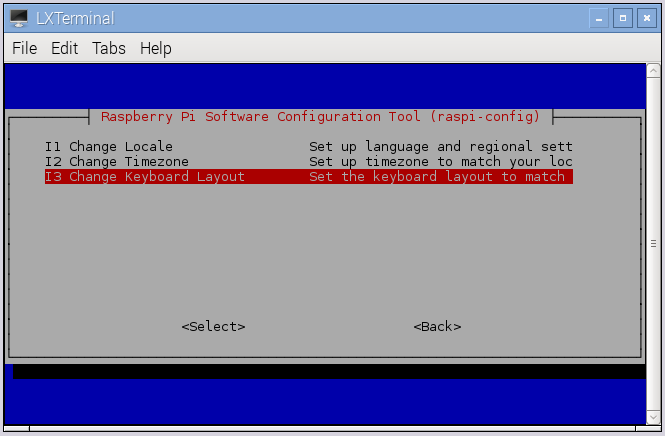
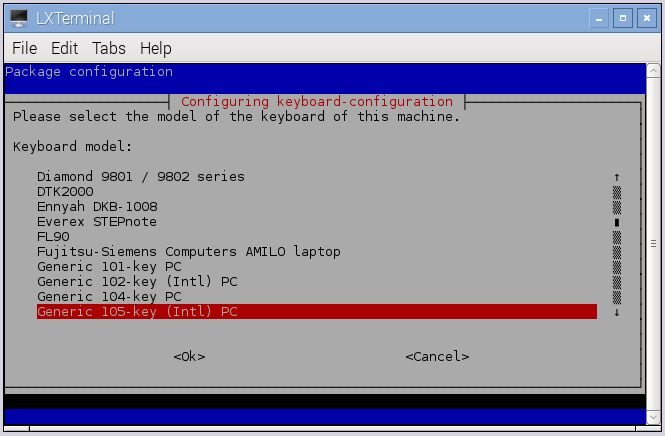
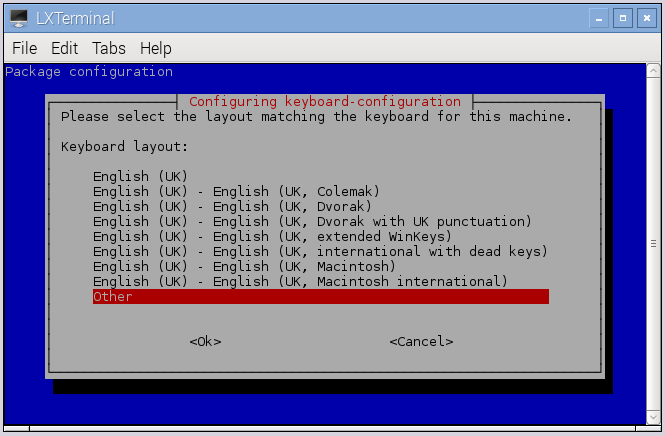
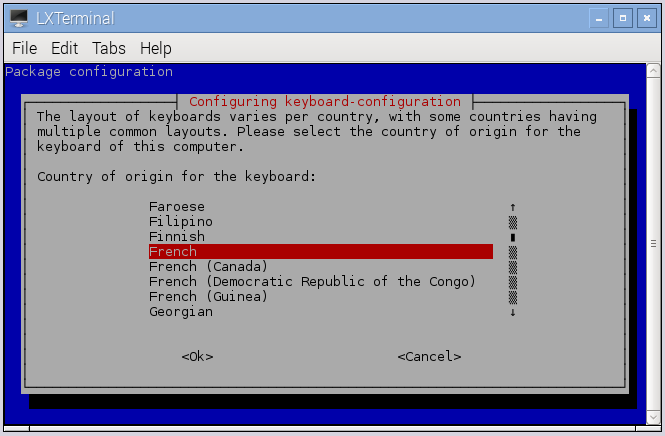
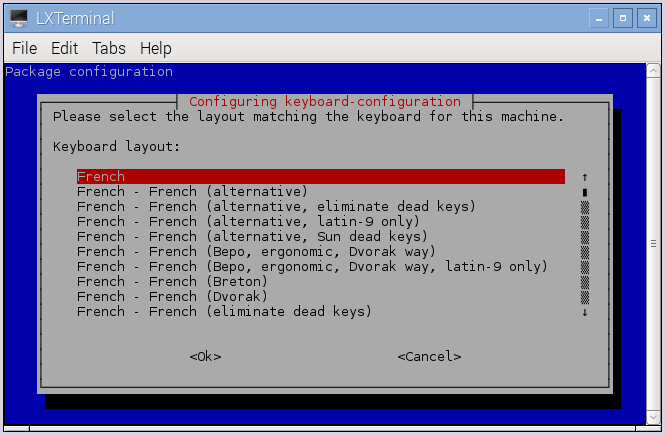
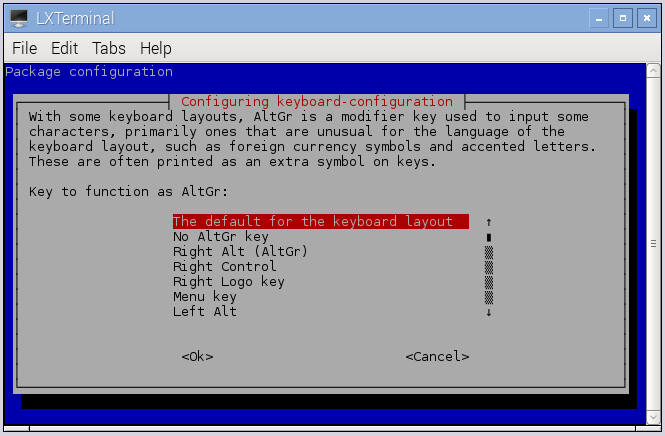
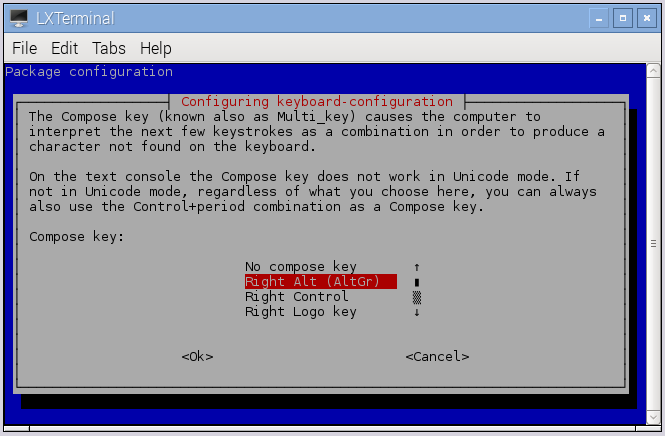
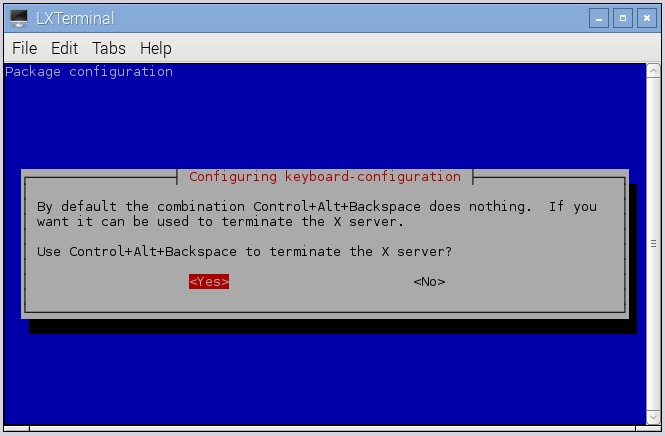
Pour valider, sur le menu d’accueil du raspi-config, appuyez sur la flèche droite de votre clavier pour sélectionner le bouton « <Finish> » et validez avec la touche Enter. On vous propose de redémarrer, validez, la machine redémarre et applique les changements.
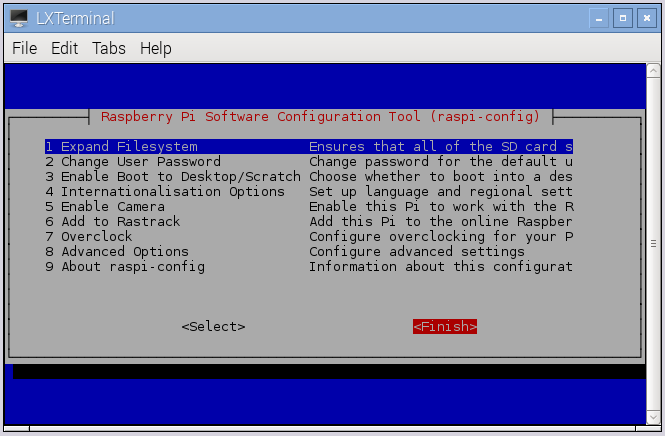
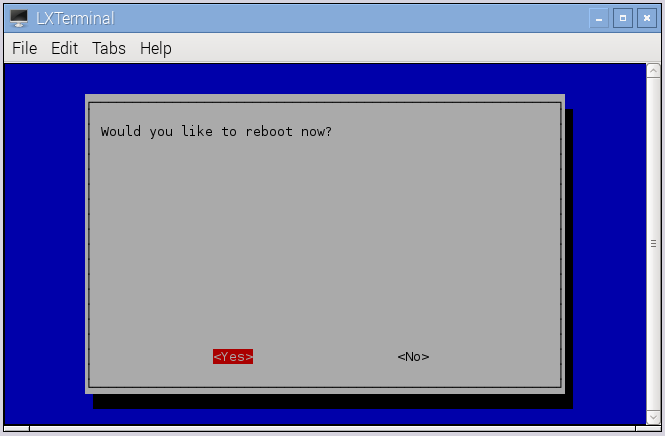
Utilisation
Une fois redémarré, vous pouvez à loisir utiliser OpenCPN et ZyGrib (à condition d’avoir branché la Raspberry sur votre réseau). OpenPlotter n’offre qu’un intérêt limité sans les divers périphériques dont on parlait en début de cet article.

Les cartes sont à placer dans le répertoire de l’utilisateur, dans le dossier Charts. Les fichiers grib sont à télécharger dans le dossier Grib au même niveau, vous aurez besoin de brancher votre Raspberry sur votre réseau pour ce faire. SSH et VNC sont activés sur la Raspberry, vous pouvez y accéder avec ces outils. Si vous ne l’avez pas changé avec raspi-config, l’utilisateur par défaut est « pi », son mot de passe est « raspberry ». En ce qui me concerne, j’ai utilisé SCP en ligne de commande pour transférer mes fichiers, mais si votre Raspberry est sur votre réseau, vous devriez pouvoir voir depuis l’explorateur de fichiers de la Raspberry les autres ordinateurs de votre réseau local (dans le Menu « Aller à » puis « Réseaux »).
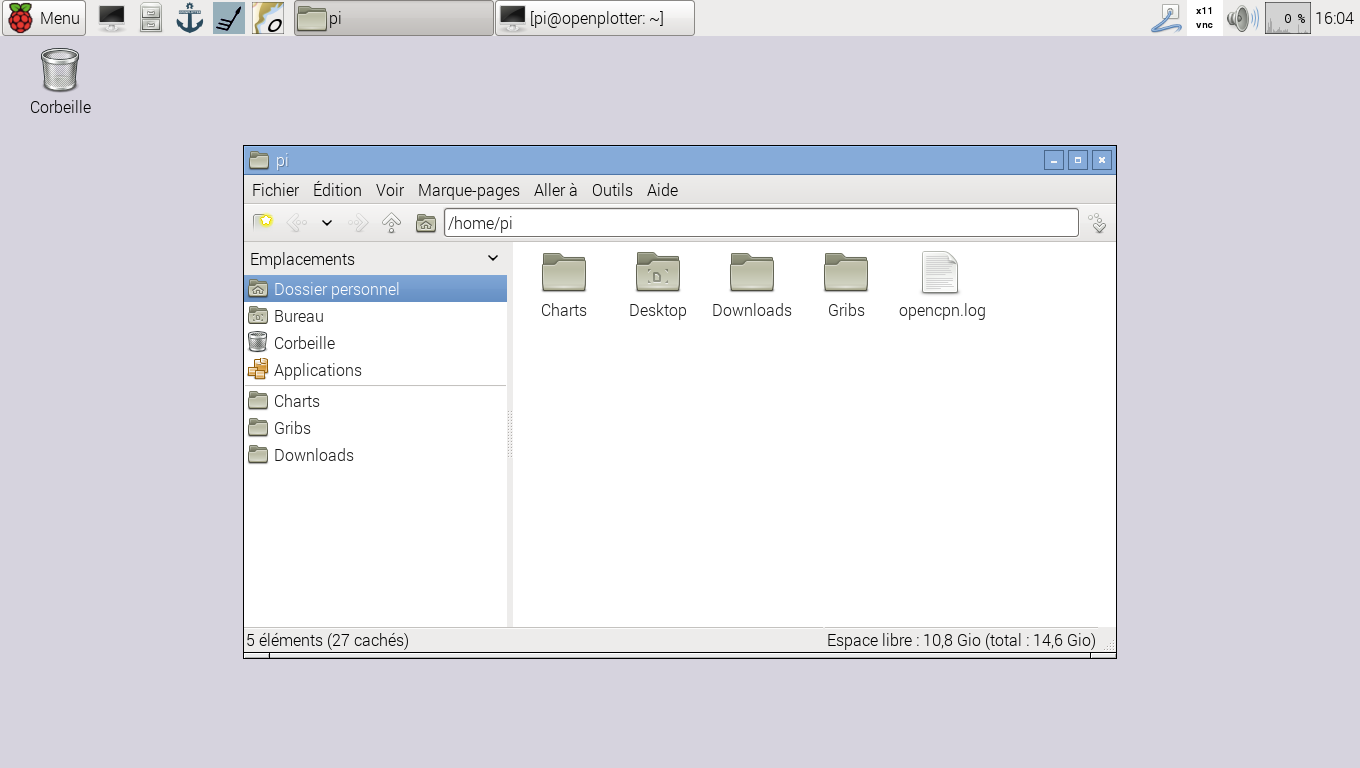
La distribution est minimaliste, et n’embarque que les outils de navigation, avec cependant quelques accessoires : un navigateur internet, un serveur VNC (qui permet de déporter l’affichage sur un téléphone par exemple) et quelques outils de base (calculatrice, éditeur de texte, …). Libre à vous d’installer (avec apt-get) les logiciels que vous souhaitez.
A l’usage, le système est très fluide, la consultation des cartes ne pose aucun soucis, le calcul des routes est rapide, de même que la récupération et l’interprétation des fichiers Gribs. L’intérêt est d’avoir un petit ordinateur suffisamment puissant très compact et avec des composants peu onéreux, et surtout avec une faible consommation. Qui plus est, la Raspberry est dotée d’un certains nombre de ports qui permettent comme avec une carte Arduino d’interagir avec des éléments électriques sur le bateau ou d’y associer d’autres accessoires (afficheurs, boutons de contrôle, …), si ce n’est pas mon objectif immédiat, ça ouvre le champ des possibles.
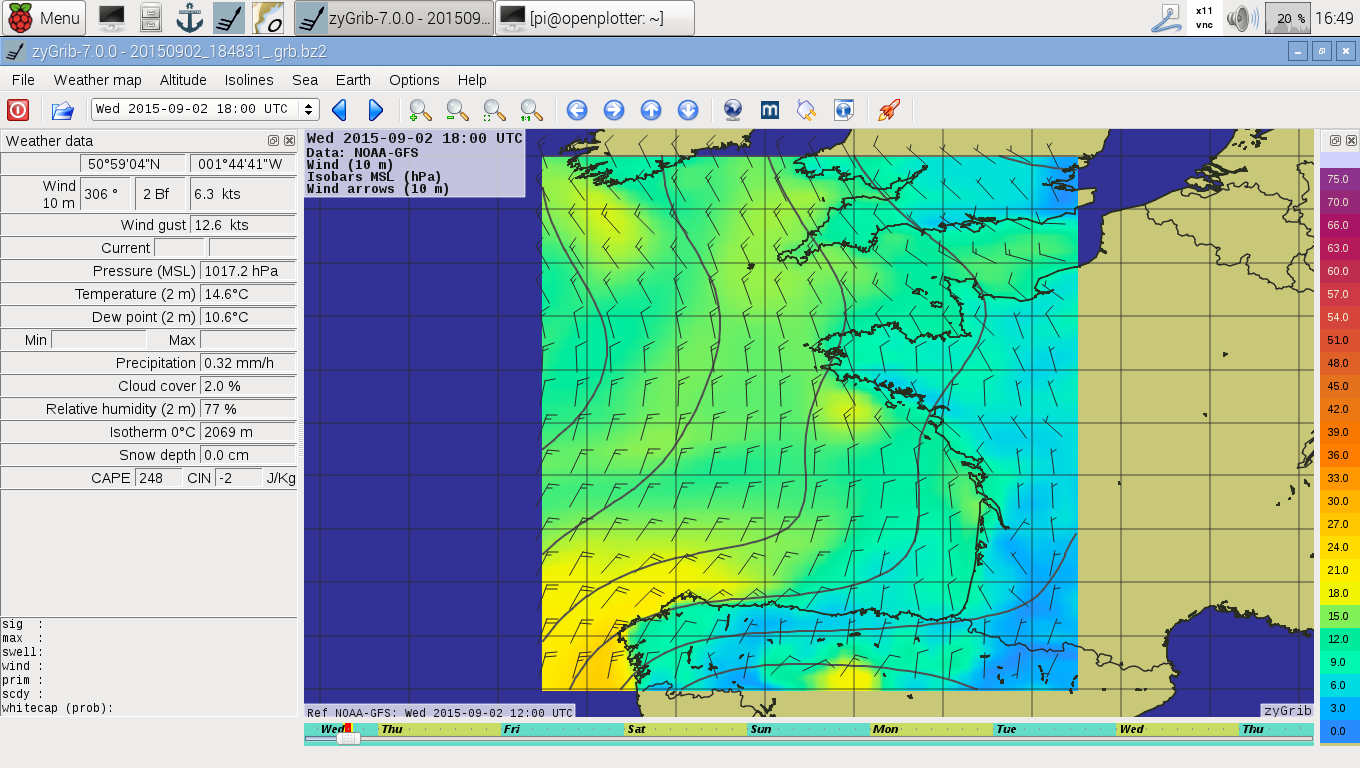
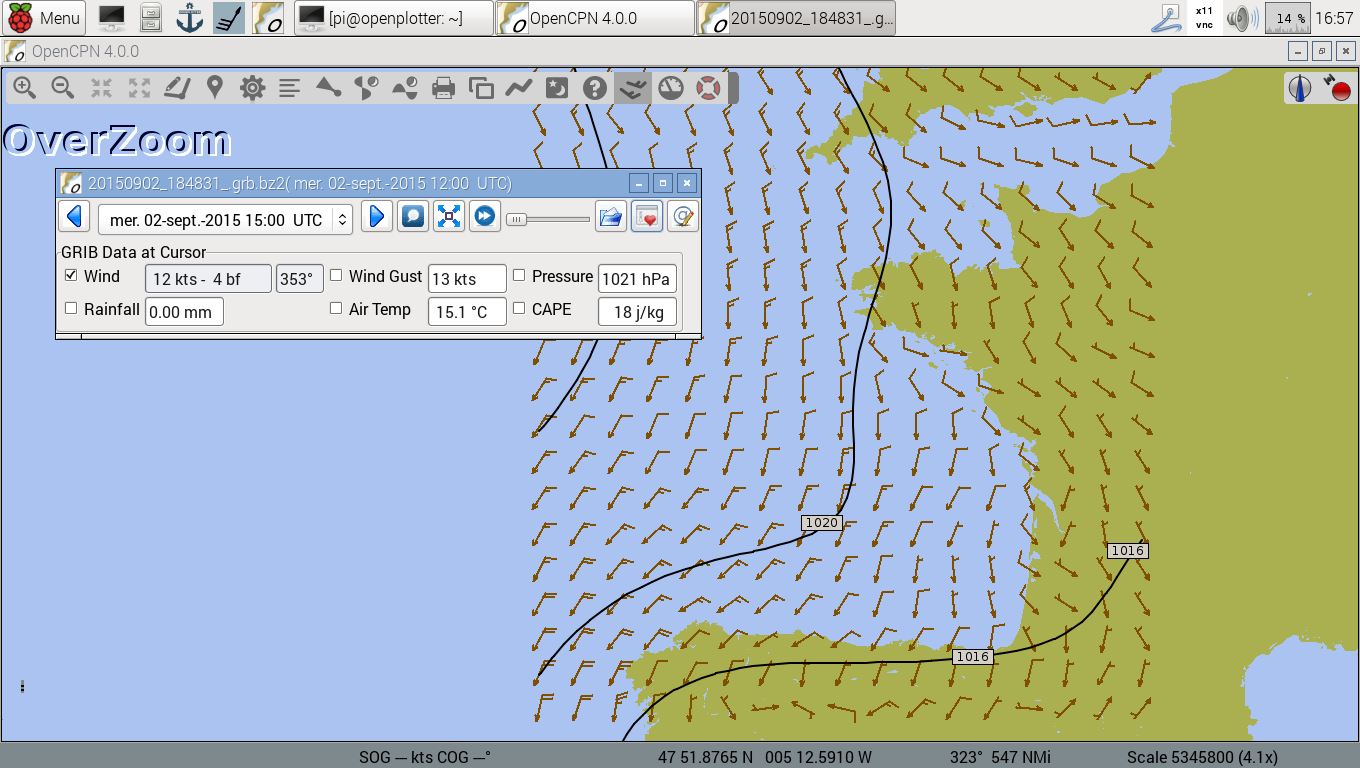
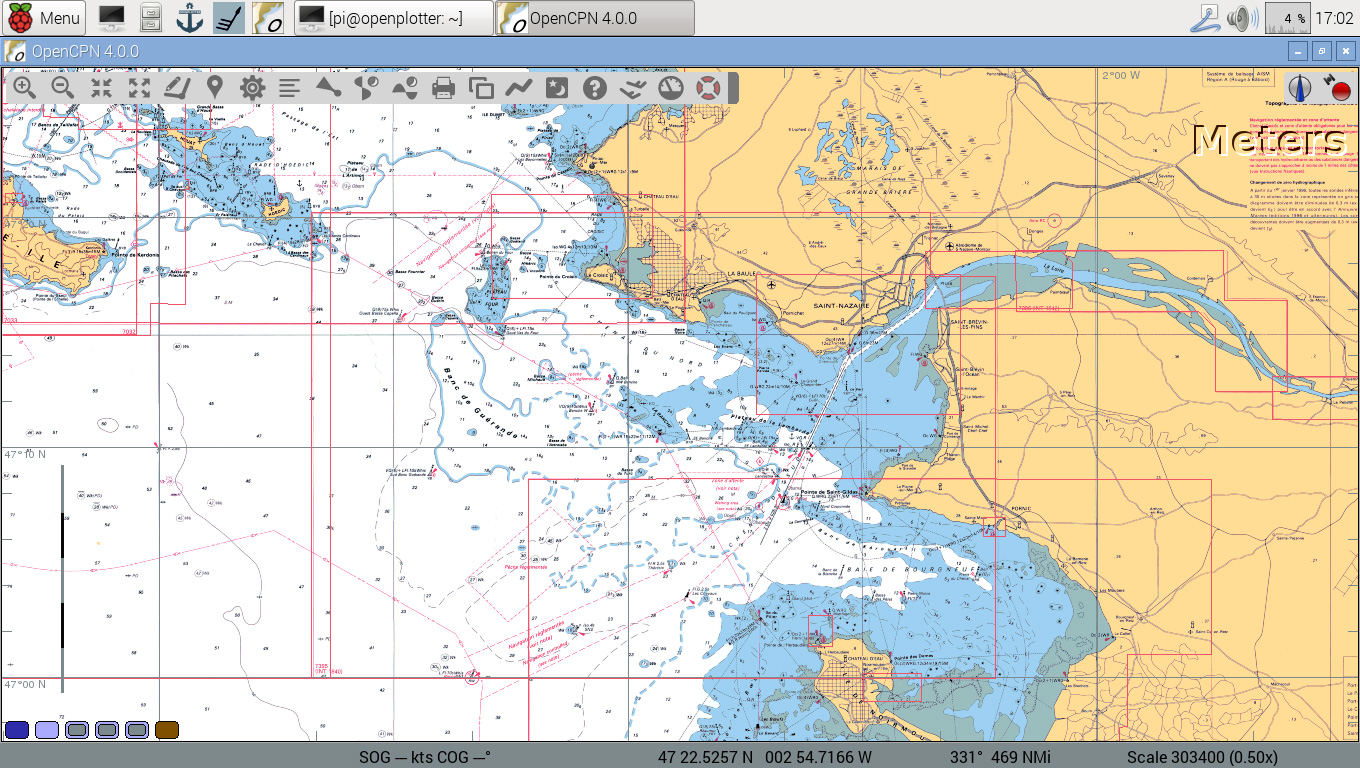
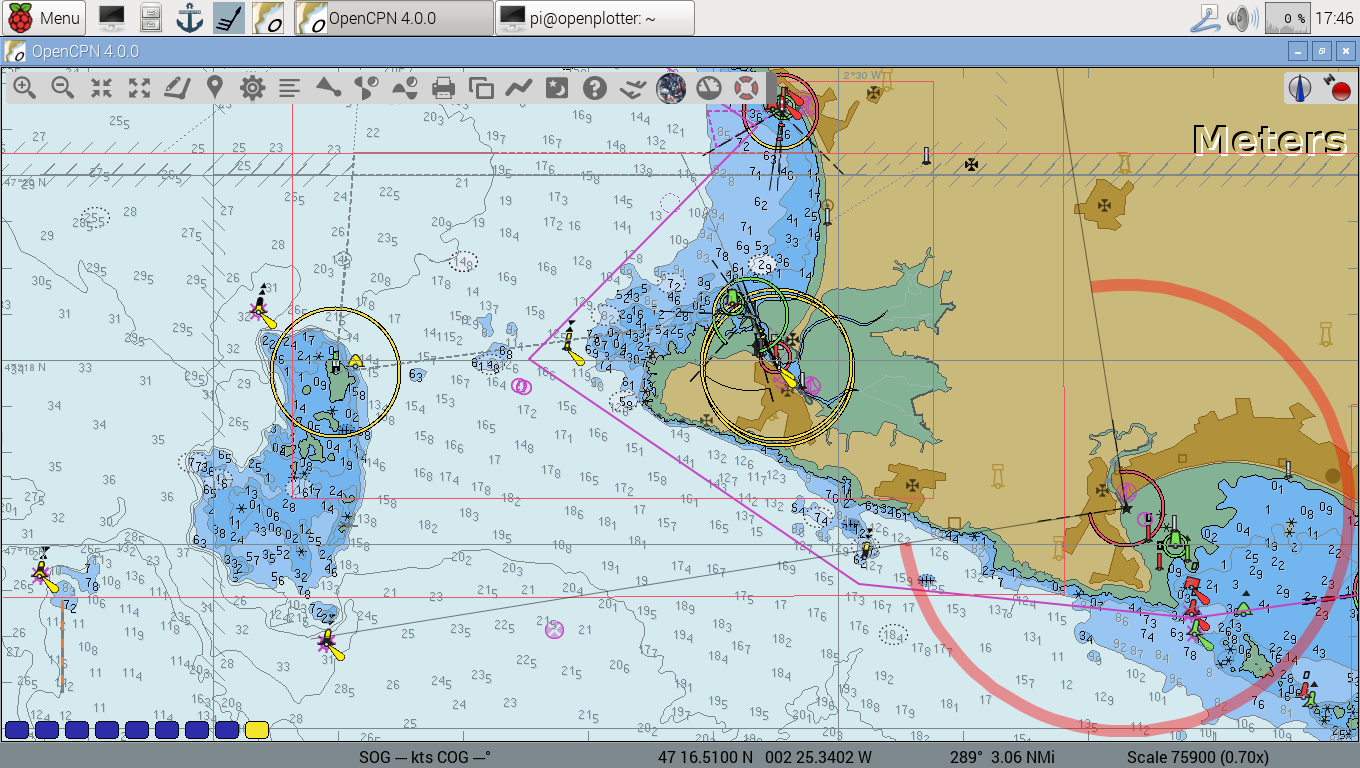
Je pense commander les accessoires très prochainement (GPS, récepteur AIS, convertisseur NMEA), je pourrai alors compléter cet article avec les fonctionnalités apportées par eux (sauf pour le NMEA, je n’ai encore rien qui communique sur ce protocole à bord de mon bateau).
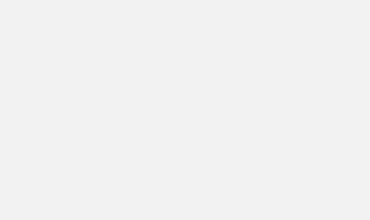

(Impec) Très bel article. Bien expliqué et bien documenté. Les soirées d’hivers vont etre chargées
(Recepteur AIS (non plug&play)) A l’analyse des impressions écran que tu fournis dans cet article, celui concernant la réception AIS montre que pour obtenir cette réception AIS, il sera nécessaire d’en passer par le paramétrage du plugin RTLSDR.
A savoir qu’il sera nécessaire de procédéer à un reglage des fréquences que ton module (qui sera en fait une antenne intégrée dans un dongle comportant une puce spécifique).
Il serait faux de penser que la réception AIS se fera simplement en branchant le dongle et en ouvrant Opencpn !.
Cette parenthèse est surtout pour les non initiés
(Ecran 7″ tactile) Et pour ceux qui souhaitent équiper le tout d’un écran avec une conso à minima vous avez ceci (peut etre installé en encastré)
[img]https://cdn.shopify.com/s/files/1/0174/1800/files/how_to_assemble_the_rpi_touchscreen_display.jpg?14903340043104331728[/img]
L’assemblage est un jeu d’enfant :roll:
Prix public TTC : 70€ (09/2015)
(RE: La Rasperry Pi comme station de nav avec OpenPlotter) Cool, où trouve-t-on ton ecran ? Je viens d’en trouver un en 1024×600 pour moins de 60€ livré, mais le tien a l’air sympa !
Sinon, oui, je viens de recevoir les accessoires, et en effet, il y a un peu de config, je fais le tour du sujet (ca peut prendre un peu de temps car pour avoir des cibles ais, faudra que je fasse un tour sur l’eau ou pas loin), mais oui, comme tu le dis il y a un peu de config.